선택 영역에서 레이어 마스크 만들기
선택하기
이미지의 배경이 단색이면 피사체보다 배경을 선택하는 것이 더 쉬울 수 있습니다.
마술봉(Magic Wand) 도구는 단색 배경을 선택하는 데 유용합니다.
1. 도구 모음에서 마술봉 (Magic Wand) 도구를 선택하고 옵션 막대에서 Contiguous를 선택합니다.
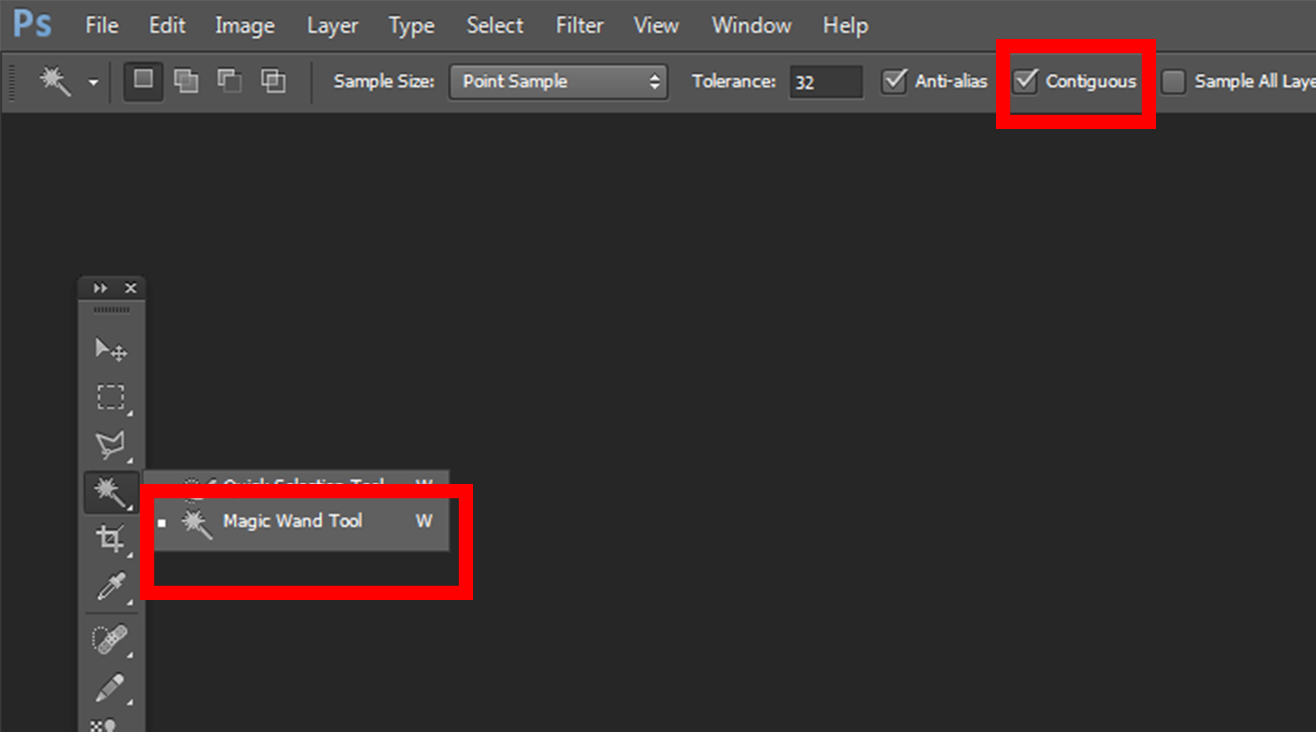
2. 이미지 배경을 클릭하여 선택하십시오. 필요한 경우 선택 항목에 추가하려면 Shift 키를 누른 채 이미지를 클릭합니다.
선택 항목에서 빼려면 Option- 클릭 (Mac) 또는 Alt- 클릭 (Windows)합니다.
3. 선택> 반전을 선택하면 배경 대신 피사체가 선택됩니다. 선택을 활성 상태로 둡니다.
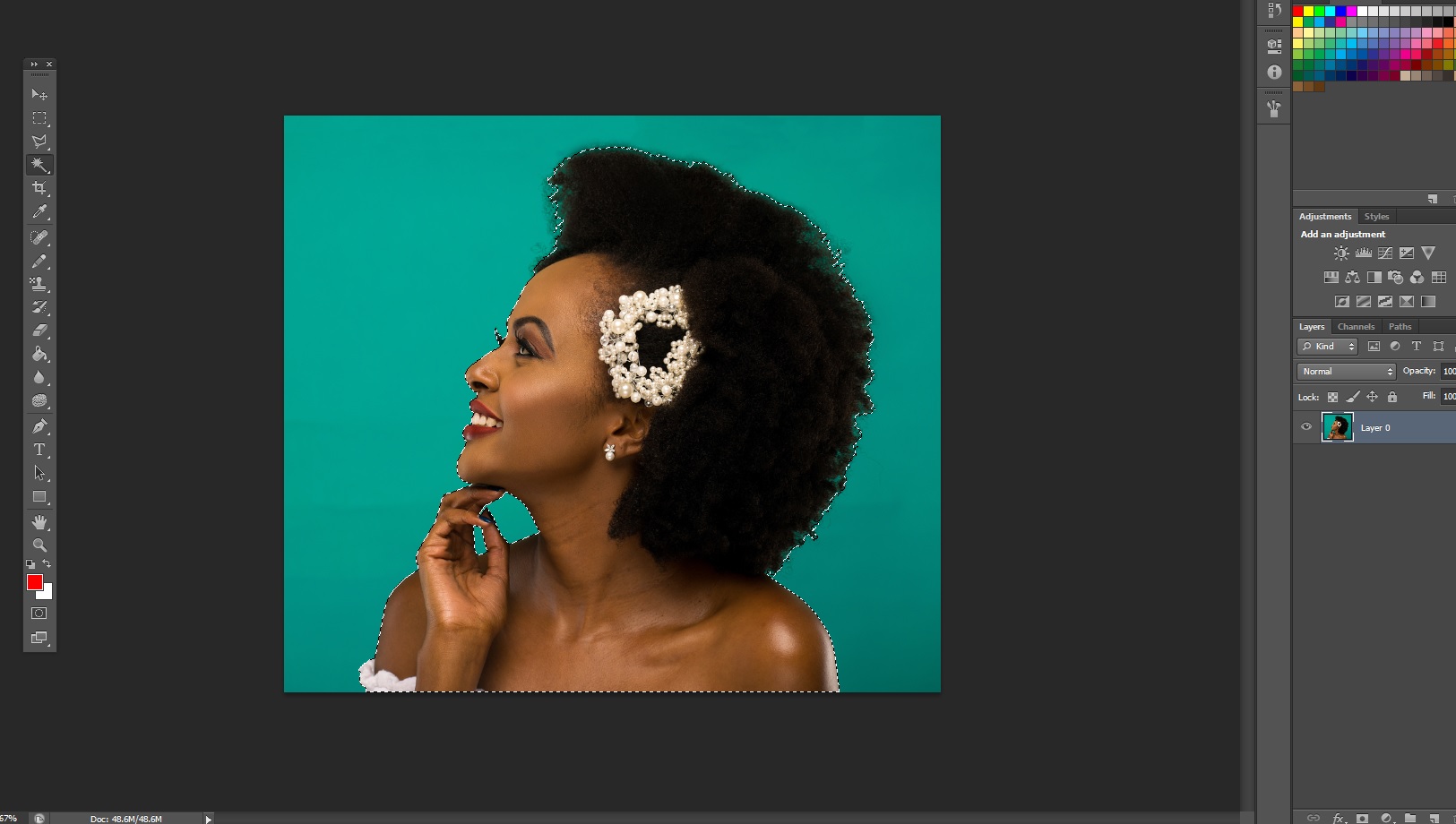
레이어 마스크 추가
선택 영역이 활성화 된 상태에서 레이어 마스크를 추가하면
레이어 마스크에 선택 영역이있는 흰색과 선택 영역이 없는 검은 색이 자동으로 포함됩니다.
선택이 활성화 된 상태에서 레이어 패널에서 레이어 마스크 추가 버튼을 클릭합니다. 레이어 마스크에는 선택 항목 (피사체)이있는 흰색과 선택 항목이없는 검은 색 (배경)이 있습니다. 검은 색은 선택되지 않은 영역을 숨 깁니다.
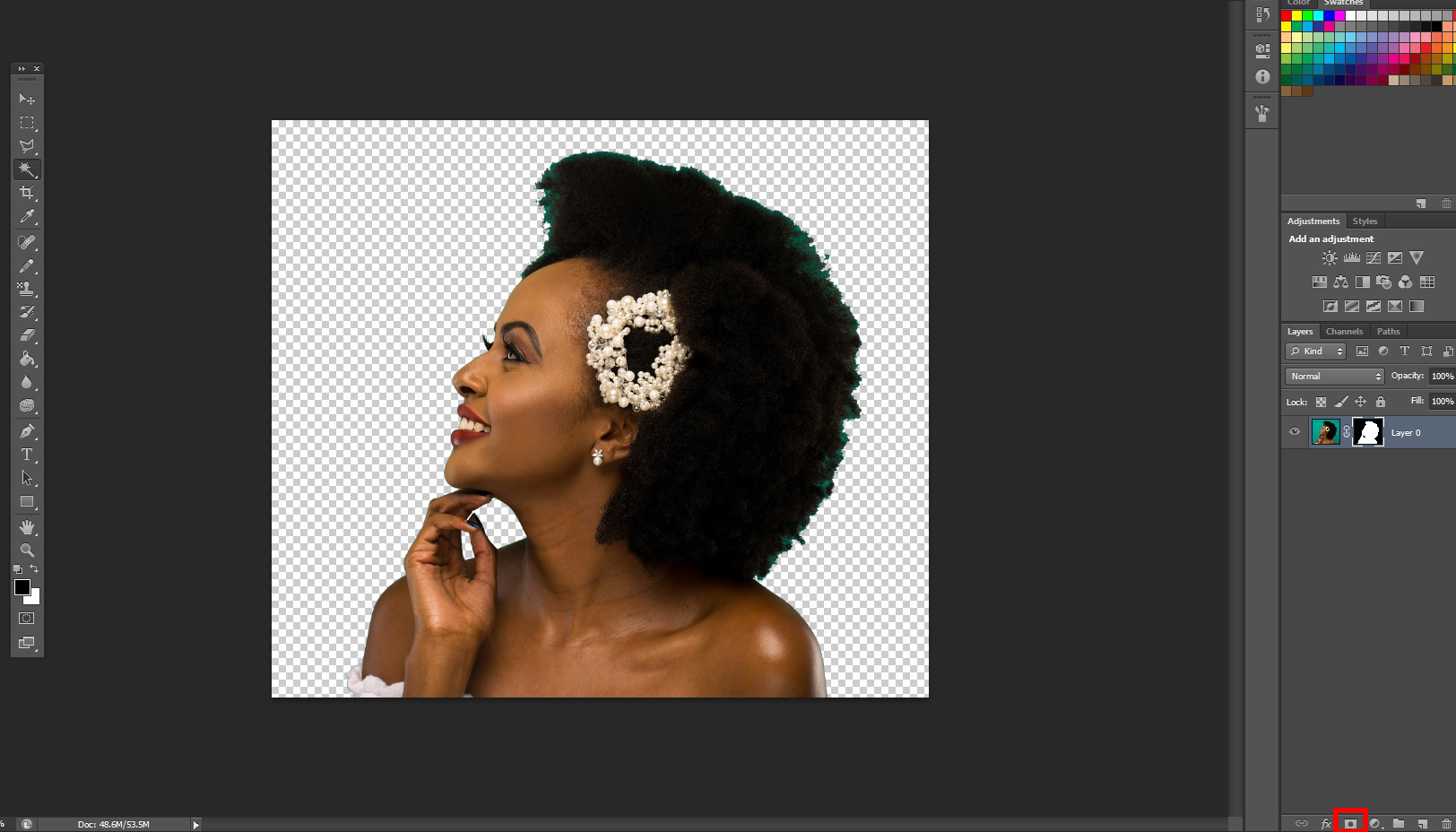
다른 이미지로 복사
이제 이 이미지에 새로운 배경을 추가 할 수 있습니다.
또는 다음 방법을 사용하여 분리 된 인물개체를 다른 이미지에 복사하고
편집의 유연성을 위해 레이어 마스크를 유지할 수 있습니다.
1. 다른 이미지를 엽니다. 열려있는 각 이미지에는 문서 창 상단에 자체 탭이 있습니다.
2. 마스크 된 레이어를 두 번째 이미지에 복사합니다.
첫 번째 이미지의 레이어 패널에서 피사체와 레이어 마스크가 포함 된 레이어의 빈 부분을 클릭 한 채로 있습니다.
마우스를 누른 상태에서 첫 번째 이미지의 레이어 패널에서 두 번째 이미지의 탭으로 드래그 한 다음 두 번째 이미지의 문서 창으로 드래그합니다. 마우스를 놓습니다. 두 번째 이미지의 레이어 패널에는 피사체와 레이어 마스크가 포함 된 새 레이어가 있습니다.
3. 두 번째 이미지에서 주제 레이어를 선택한 상태에서 Command + T (Mac) 또는 Control + T (Windows)를 누릅니다. 핸들이있는 경계 상자가 피사체 주위에 나타납니다.
4. 경계 상자의 모서리 핸들을 드래그하여 피사체를 더 작게 또는 더 크게 만듭니다. 경계 상자 내부에서 드래그하여 피사체를 이동합니다.
5. 경계 상자 바깥 쪽을 클릭하여 두 번째 이미지에서 피사체와 해당 레이어 마스크의 크기 조정 및 배치를 완료합니다.
6. 두 번째 이미지에서 레이어 마스크를 편집해야하는 경우 레이어 패널에서 레이어 마스크를 클릭하여 활성화합니다. 툴바에서 브러시 도구를 선택합니다. 검은 색, 흰색 또는 회색으로 칠하여 레이어 마스크를 편집합니다.
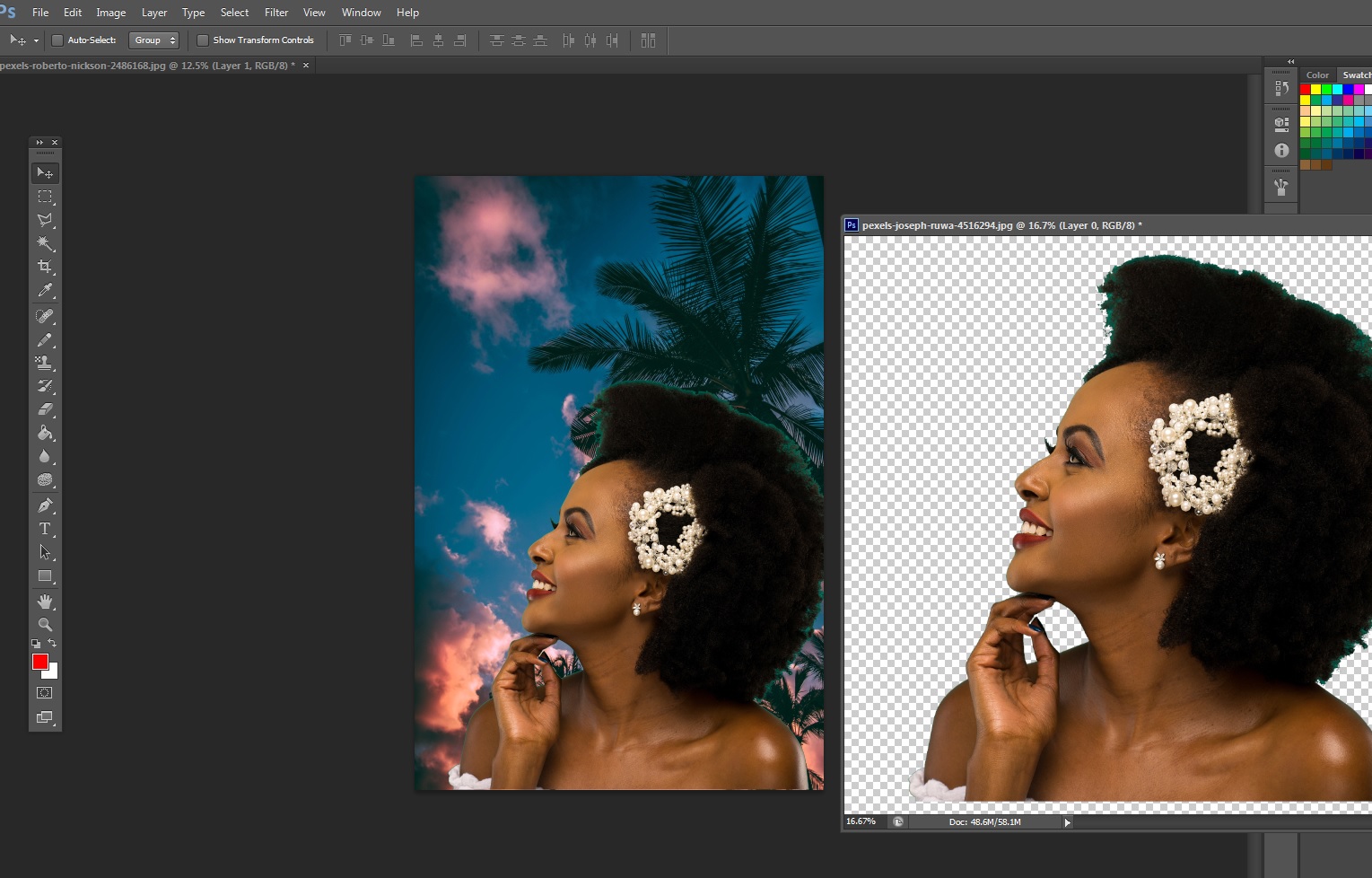
레이어로 작업 저장
나중에 편집 할 수 있도록 레이어와 레이어 마스크를 유지하려면 두 이미지를 .PSD 또는 .TIFF 형식으로 저장하세요.
'포토샵 Photoshop' 카테고리의 다른 글
| 포토샵 - 리터칭 (수정) 도구를 사용하여 오브젝트를 제거, 추가하고 이미지를 수정하기 (0) | 2020.08.25 |
|---|---|
| 포토샵 - 선택 영역을 만들고, 선택 도구로 작업하고, 선택 영역의 가장자리 미세 조정하는 방법 (0) | 2020.08.22 |
| 포토샵 - 밝기와 색상 조정, 이미지 품질 향상시키는 방법 (0) | 2020.08.12 |
| 포토샵 - 레이어 패널 사용, 레이어 크기를 조정, 레이어 파일에 이미지를 추가, 배경 레이어로 작업하는 방법 (0) | 2020.08.11 |
| [포토샵] 이미지 크기 바꾸기 (0) | 2020.08.10 |